How to check your WiFi GHz on iPhone? It’s easier than you think! Knowing whether you’re connected to the faster 5 GHz band or the more reliable 2.4 GHz band can significantly impact your internet experience. This guide will walk you through checking your iPhone’s WiFi frequency, explaining the differences between the two bands and how to troubleshoot any connection issues.
We’ll cover everything from finding the settings to understanding what the information means, so you can optimize your WiFi for speed and reliability.
Understanding your WiFi frequency is key to maximizing your iPhone’s internet performance. The 5 GHz band offers faster speeds, ideal for streaming and gaming, but has a shorter range and can be more susceptible to interference. Conversely, the 2.4 GHz band boasts better range and penetration through walls, making it more reliable but slower. This guide empowers you to choose the best band for your needs and troubleshoot any connectivity problems.
Want to know if you’re connecting to the 2.4GHz or 5GHz band on your iPhone? Go to Settings > Wi-Fi, then tap the info button next to your connected network. This is especially useful if you’re using public Wi-Fi, like the one offered by bc ferries wifi , as different bands offer varying speeds and range.
Checking your iPhone’s connection details will help you troubleshoot any slowdowns you might experience.
Understanding WiFi Frequencies on Your iPhone
Knowing whether your iPhone is connected to a 2.4 GHz or 5 GHz WiFi network can significantly impact your internet experience. This guide will help you understand the differences between these frequencies, how to identify them on your iPhone, and how to optimize your WiFi performance.
WiFi Frequency Differences: 2.4 GHz vs. 5 GHz
Your iPhone can connect to WiFi networks operating on two primary frequencies: 2.4 GHz and 5 GHz. These frequencies offer different advantages and disadvantages.
Okay, so you want to check your iPhone’s Wi-Fi GHz? It’s usually in your Wi-Fi settings. If you’re having trouble connecting, maybe it’s a problem with your drone’s connection – in that case, you might need professional help like dji drone repair services. But once you’ve sorted any drone issues, remember to double-check your iPhone’s Wi-Fi settings again to ensure a strong signal for future flights.
- 2.4 GHz: This frequency offers better range and can penetrate walls and obstacles more effectively. However, it’s also more congested due to its widespread use by other devices (like microwaves and Bluetooth), resulting in slower speeds and increased interference.
- 5 GHz: This frequency offers faster speeds and less congestion, leading to a smoother internet experience. However, its signal doesn’t travel as far and is more easily blocked by obstacles, limiting its range.
Visually Identifying Network Frequency on iPhone
Identifying the frequency of your WiFi network on your iPhone is straightforward. The following table details the process with descriptive representations of screenshots.
| Step | Action | Screen Description | Notes |
|---|---|---|---|
| 1 | Open Control Center | Swipe down from the top-right corner (on iPhone X and later) or up from the bottom (on older iPhones) to reveal the Control Center. The WiFi icon is usually located in the top left. | If WiFi is off, tap the icon to turn it on. |
| 2 | Access WiFi Settings (Control Center) | Long-press the WiFi icon in Control Center. This will open a small menu showing connected and available networks. | This provides a quick overview of connected networks. |
| 3 | Access WiFi Settings (Settings App) | Open the Settings app (grey icon with gears). Tap “Wi-Fi”. You’ll see a list of available and connected networks. | This provides more detailed information about each network. |
| 4 | Identify Network Frequency | Next to the connected network name, you might see a small “2.4 GHz” or “5 GHz” indicator. If not explicitly shown, it’s likely 2.4 GHz if no other indicator is present. | The frequency indicator is not always displayed, depending on the router and iOS version. |
Accessing iPhone WiFi Settings
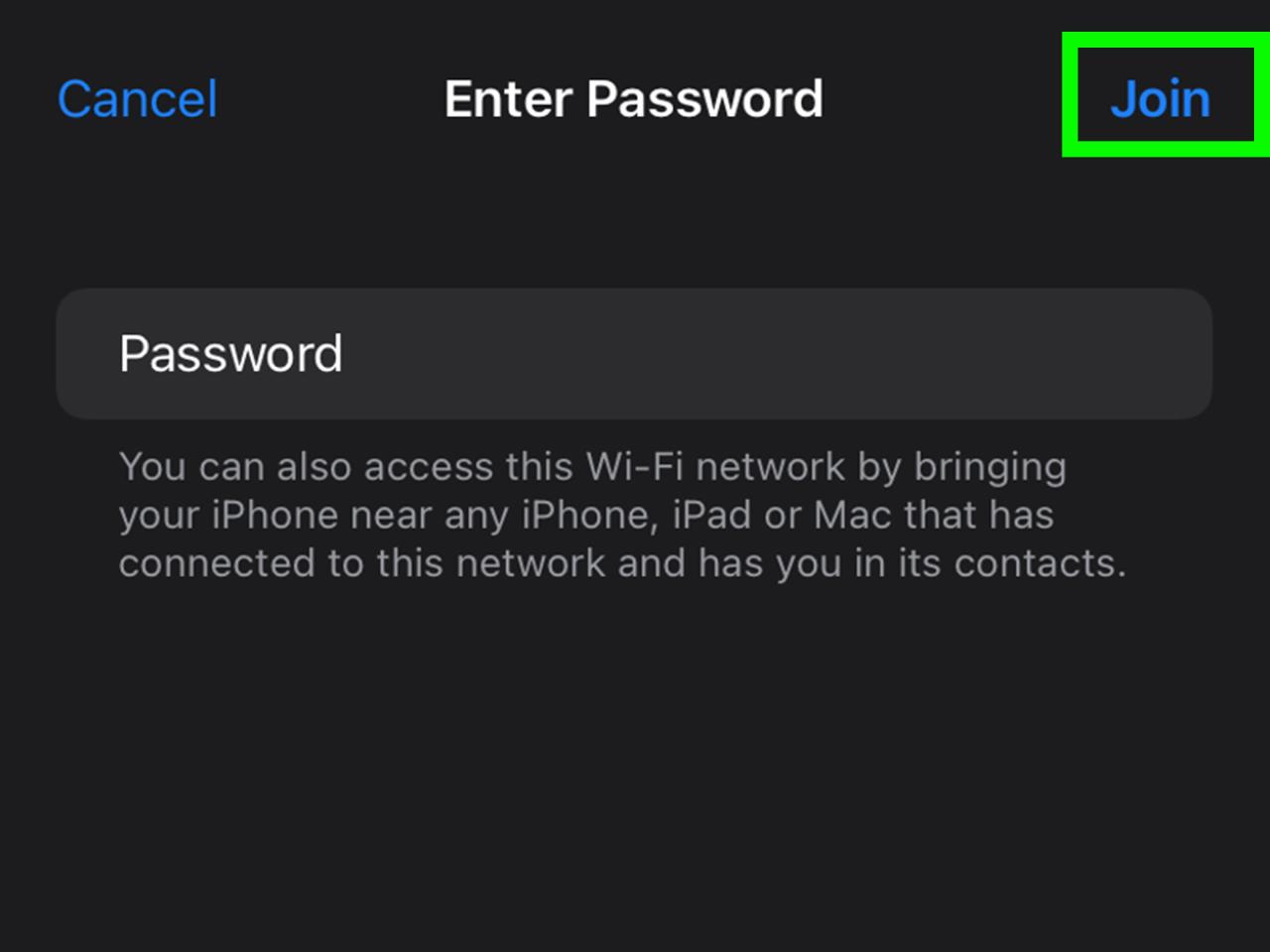
Accessing your iPhone’s WiFi settings can be done through two methods: the Control Center and the Settings app.
The Control Center offers a quick way to toggle WiFi on/off and see connected networks. The Settings app provides a more comprehensive view, allowing you to manage network connections and other related settings.
The following flowchart illustrates the navigation steps:
(Flowchart would be represented here visually, but text description is provided below):
- Start
- Swipe down from the top-right (iPhone X and later) or up from the bottom (older iPhones) to open Control Center.
- Tap the WiFi icon (or long-press for more details).
- OR: Open the Settings app.
- Tap “Wi-Fi”.
- View WiFi settings and connected networks.
- End
Interpreting WiFi Network Information
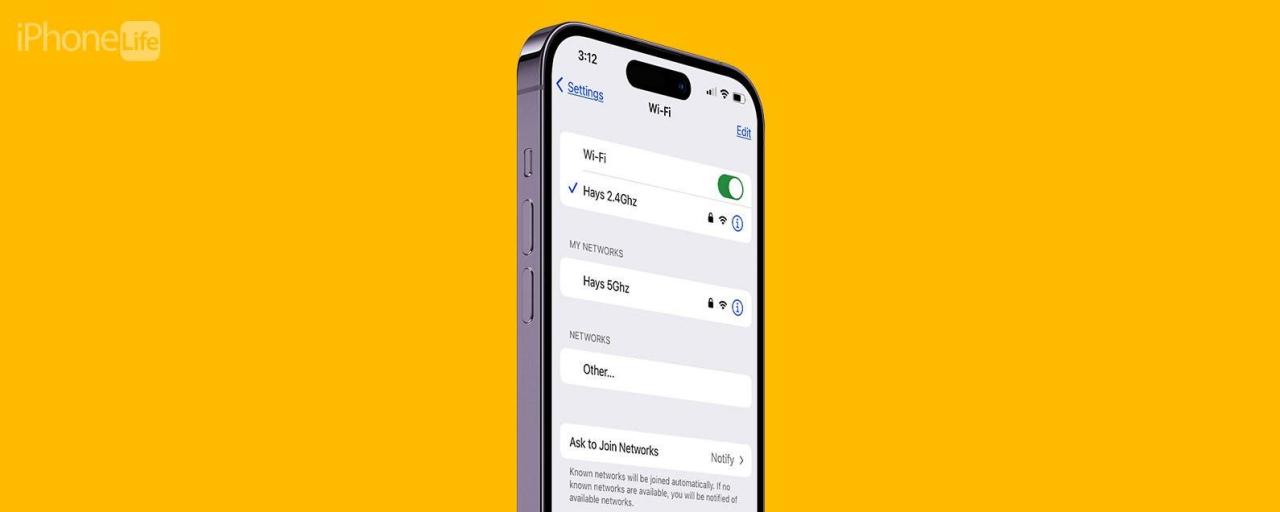
The information displayed next to each WiFi network varies, but generally includes the network name (SSID) and signal strength (indicated by bars or percentages). The frequency (2.4 GHz or 5 GHz) is sometimes explicitly shown, usually right next to the network name.
Okay, so you wanna know your iPhone’s Wi-Fi GHz? Go to Settings, then Wi-Fi, tap the network you’re connected to, and look for the details. Sometimes, setting up a printer like your Canon TS3420 can be tricky, especially with Wi-Fi; check out this guide for help with canon ts3420 wifi setup if you’re having trouble. Once that’s sorted, you can easily go back and check your iPhone’s Wi-Fi GHz again using the same steps.
A 2.4 GHz network might show a stronger signal strength over a longer range, but slower speeds, compared to a 5 GHz network, which may show faster speeds but a weaker signal and shorter range.
Troubleshooting WiFi Frequency Issues, How to check your wifi ghz on iphone
Several factors can hinder your iPhone’s connection to a specific WiFi frequency.
- Router Configuration: Your router might not be broadcasting both frequencies, or might have a faulty setting.
- Distance and Obstacles: 5 GHz signals are more susceptible to interference from walls and other obstacles.
- Network Congestion: 2.4 GHz networks are often more congested, leading to slower speeds and dropped connections.
- Device Interference: Other devices operating on the same frequency (microwaves, cordless phones) can cause interference.
Troubleshooting steps include:
- Restart your iPhone and your router.
- Check your router’s settings to ensure both 2.4 GHz and 5 GHz networks are enabled.
- Move closer to your router or remove obstacles between your iPhone and the router.
- Identify and temporarily disable other devices that might be causing interference.
Checking for interference involves observing the signal strength of your WiFi network on your iPhone while moving around your house or workplace. Note the signal strength fluctuations, which can indicate interference from other devices.
Improving WiFi Performance Based on Frequency

Choosing the right frequency can significantly improve your internet experience. 5 GHz offers faster speeds, ideal for streaming high-definition video or online gaming. 2.4 GHz provides better range, suitable for areas farther from the router or with many obstacles.
Here’s a comparison of data transfer speeds and signal range:
| Frequency | Speed | Range | Typical Applications |
|---|---|---|---|
| 2.4 GHz | Slower (up to ~100 Mbps) | Longer | Email, web browsing, basic streaming |
| 5 GHz | Faster (up to ~1 Gbps or more) | Shorter | Streaming HD video, online gaming, video conferencing |
Epilogue: How To Check Your Wifi Ghz On Iphone
Mastering your iPhone’s WiFi settings is now within your grasp! By understanding the difference between 2.4 GHz and 5 GHz networks and knowing how to check your connection, you can optimize your internet speed and reliability. Remember to consider factors like distance from the router and potential interference when selecting the optimal frequency for your tasks. Happy surfing!
Questions Often Asked
What if I can’t see the GHz information next to my WiFi network?
Some routers don’t explicitly display the GHz band. If you don’t see it, try connecting to different networks to see if the speed changes drastically – a faster speed suggests you’re on 5 GHz.
Why is my 5 GHz connection so unstable?
5 GHz signals are more easily blocked by walls and objects. Try moving closer to your router or repositioning it for better signal strength.
My iPhone only connects to 2.4 GHz. How can I fix that?
Check for interference from other devices (microwaves, cordless phones). Ensure your router is broadcasting on both bands. Sometimes a router restart or even a network reset is needed.
What’s the best frequency for video calls?
2.4 GHz usually provides more stable connections, especially if you’re further away from your router, which is beneficial for reliable video calls.
